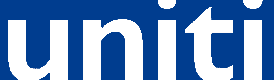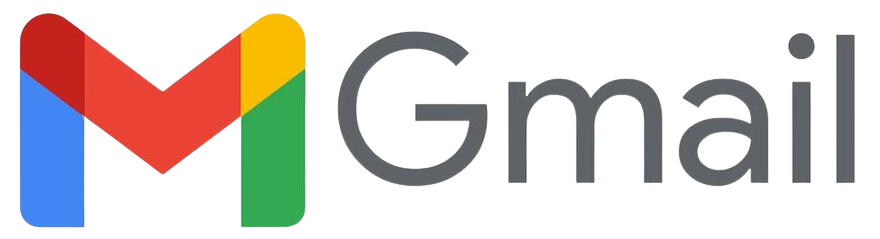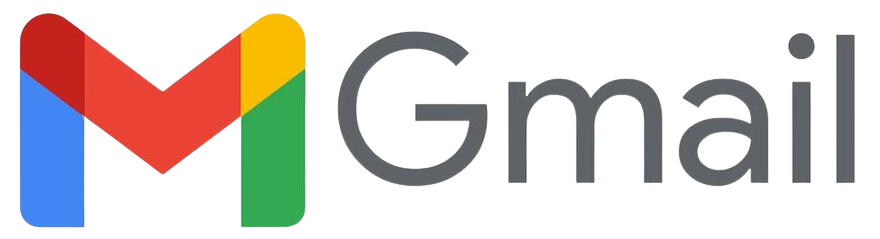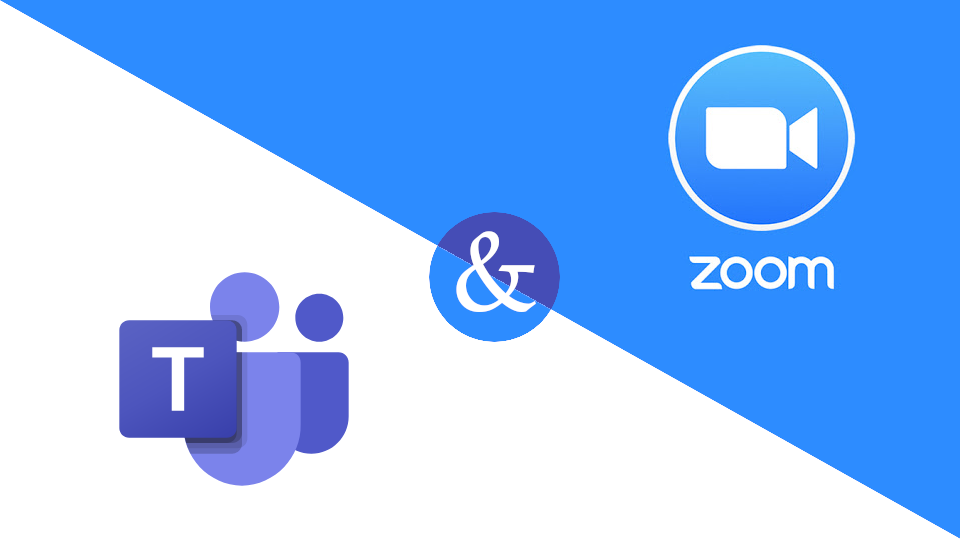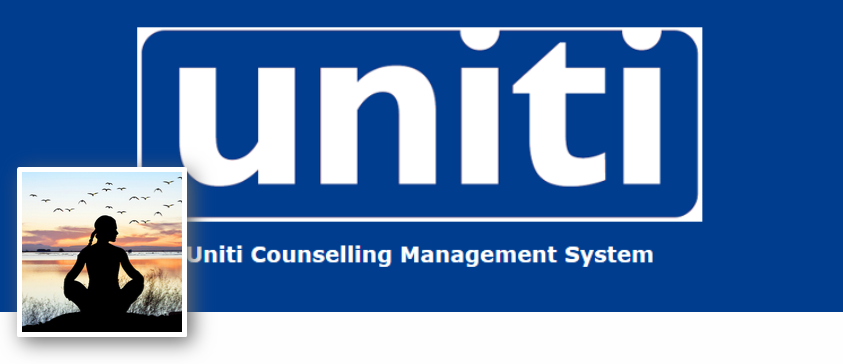Permitting Uniti to send an email using a Gmail account.
Most people know Gmail for its clean interface and useful features, like search operators and add-ons. But you can also use Gmail for sending from third party application, such as Uniti, using your Gmail SMTP server.
Normally, Gmail access is done by Multi Factor Authentication where the User logs into their Gmail and authorises access by entering in their password or similar authentication procedure.
As Uniti is an automated environment, automatically sending out emails, reminders and feedback forms, it is not possible to have a human on standby to put in their passwords each time. So to overcome this, it is necessary to configure a Gmail Account for Automatic Email Sending, giving permanent permission to Uniti to send emails using a password or token.
First of all it is important to create a new email for your organisation. Uniti will only use this account to send emails to your clients and using the same email domain of your organisation for sending will reduce Uniti emails from being marked as spam, provide a more streamlined integration and finally enhance the experience of your users.
In the example below, we will be referring to an email called uniti-noreply@yourorg.com
In the case where students may reply to this email address, it may also be prudent to set up an email forward to the correct student services email. Using this process will ensure that Uniti only has access to the email sending process and has no access to any sensitive internal emails of the organisation.
Configure the New Account for Automatic Email Sending using an App Password
First of all please have your new email address ready to configure the Automatic Email Sending. We will then create an API key for accessing your SMTP Server for Gmail.
First, Log into Your Google Account
Click on Security
Ensure that 2 step Verification is on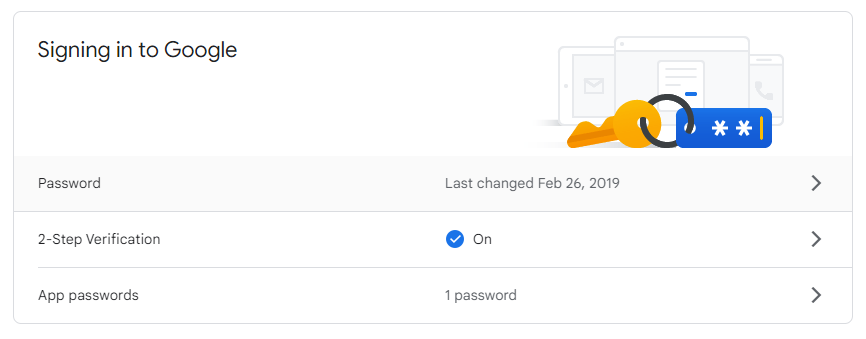
1. Click and Enter 2 step verification section (You may be asked to verify your login at this stage)
2. Scroll to the bottom of the page
3. Click on App passwords
4. Select app -> Other -> Uniti SMTP -> Generate (Note the app password key) -> Done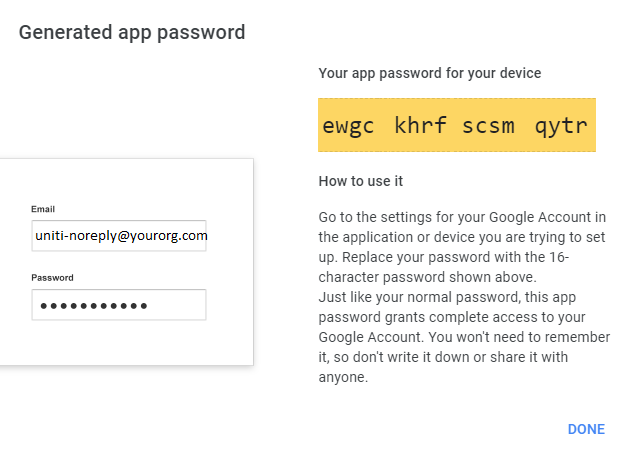
How to Configure Uniti to Send Emails via Gmail SMTP Server
Log into your Uniti account.
Main Menu -. Settings -> Preferences -> Global mail settings
- Email SMTP host name : smtp.gmail.com
- The mailer port number to connect on : 465
- Username if authentication is required:uniti-noreply@yourorg.com
- The password if required (App password noted above) : ewgckhrfscsmqytr
- Mailer Authentication : SSL
- Send all emails on behalf of the admin users email : Yes
- Update Preferences
That's it.
You can now test it using the test link or create a test client and try and send an appointment request.
Let us know how you get on!!